こんにちは、オシログです!
この記事では、日本通信SIMのeSIMをiPhoneで開通・設定する流れを、僕自身の実体験をもとに徹底解説していきます。
✓ 初心者でも安心!難しい操作なしで即日開通できました
✓ 実際のアプリ画面や選択肢の内容、注意点まで網羅!
✓ テザリングや通話の使い心地まで、リアルにレビュー
🔰 最初に:この記事の使い方と要点まとめ
この記事はこんな人向け:
- eSIMの設定が初めてで不安な方
- 日本通信SIMを使ってみたい方
- スターターパックから申し込みを考えている方
この記事でわかること:
- eSIMってそもそも何?
- 実際にどうやって申し込んで、どう設定するの?
- トラブル時の対処法や注意点
📝 僕の環境:iPhone 16 Pro(eSIM)/関西エリア使用/スターターパック利用
📱 eSIMってなに?ざっくり解説(1分でわかる)
「eSIMって最近よく聞くけど、実際どうなの?」という方へ。
物理SIMとは違い、カードの差し替え不要・オンラインだけで開通できる便利なSIMです。
✓ iPhone XS以降の機種なら基本的に対応しています!


🛠 日本通信SIMのeSIM申込に必要な準備リスト
✓ eSIM対応スマホ(iPhone 16 Proなど)
✓ Wi-Fi接続環境(設定時に必要)
✓ 本人確認書類(マイナンバーカード推奨)
✓ スターターパック or 申込コード
✓ クレジットカード(契約者名義)
✓ フリーメールアドレス(Gmailなど)
⏱ 準備時間:3〜5分
📲 【画像つき】eSIM申し込み手順(実体験ベース)
① アプリをDLして申し込み開始!
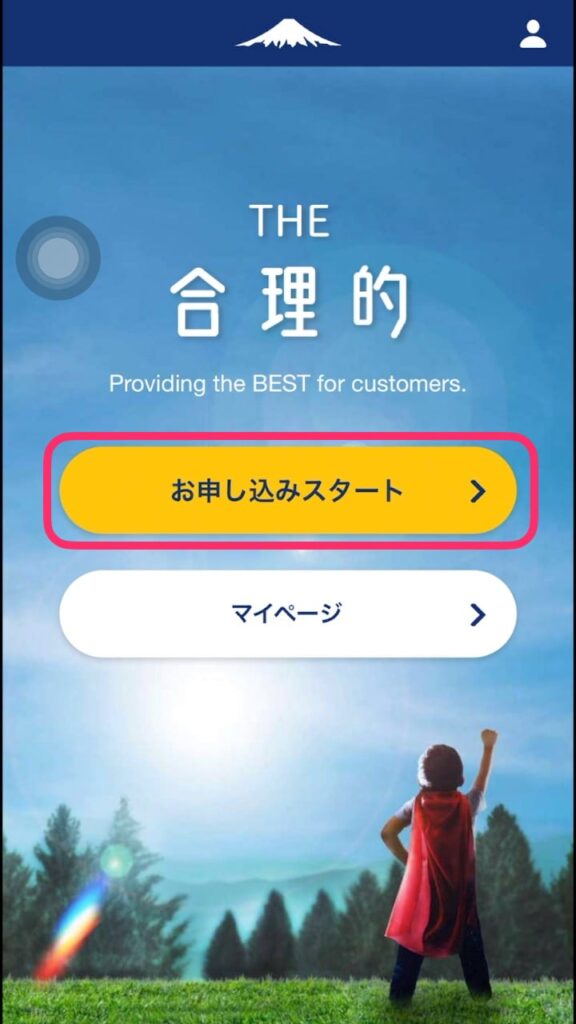
② プランを選ぶ(おすすめは?)
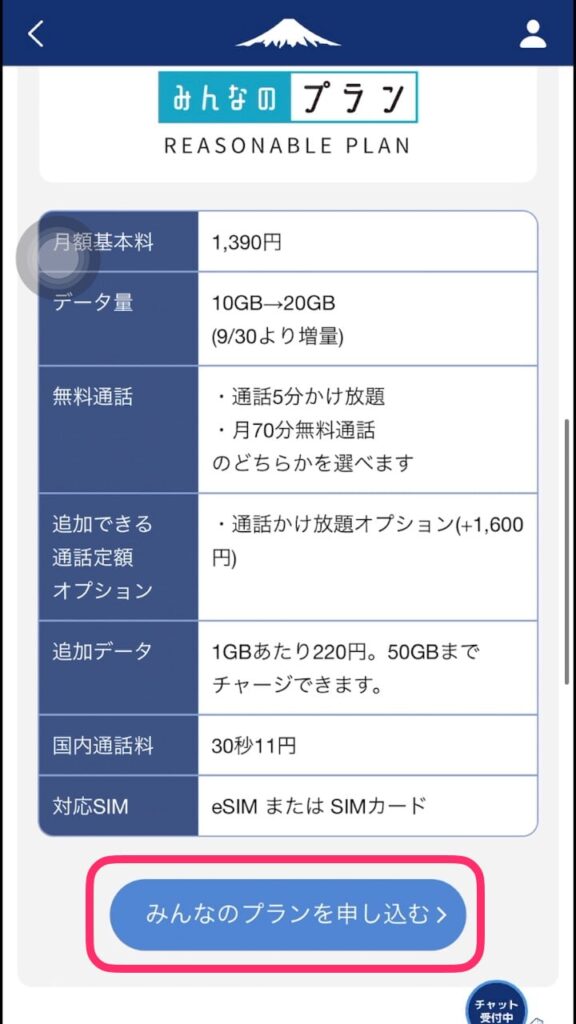
③ eSIMを選択
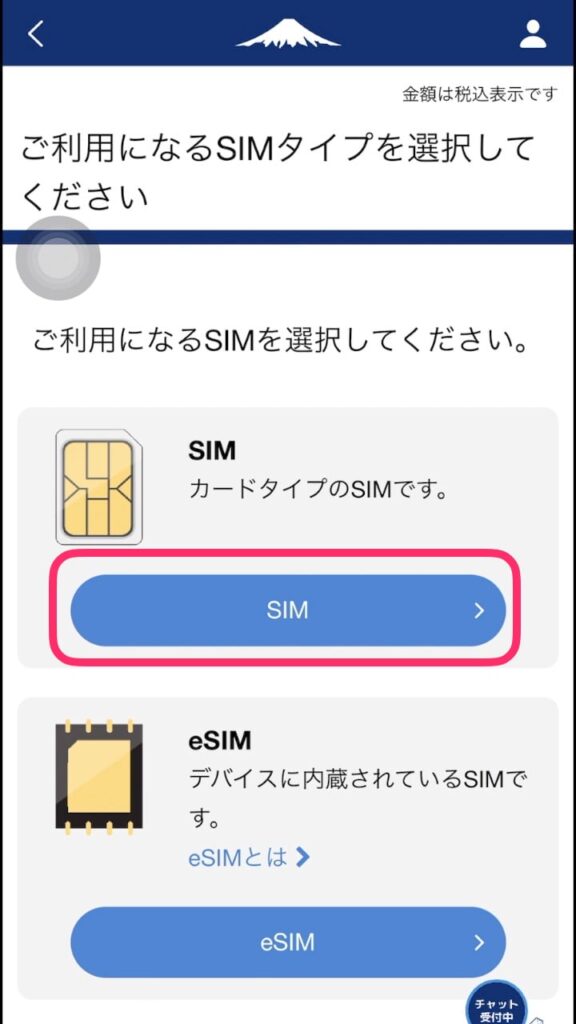
④ 対応端末か確認(EIDチェック)
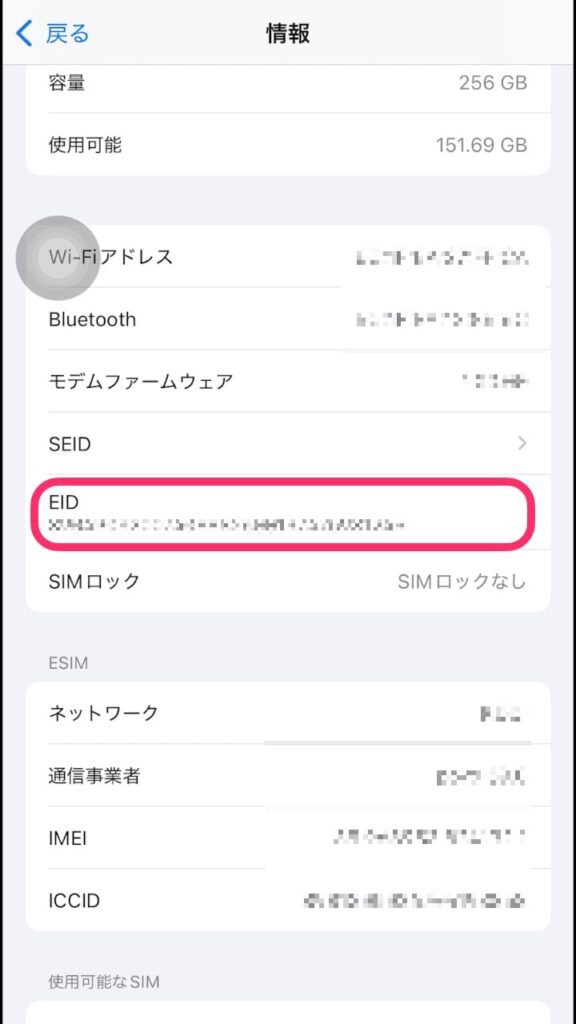
⑤ MNPの方式を選択
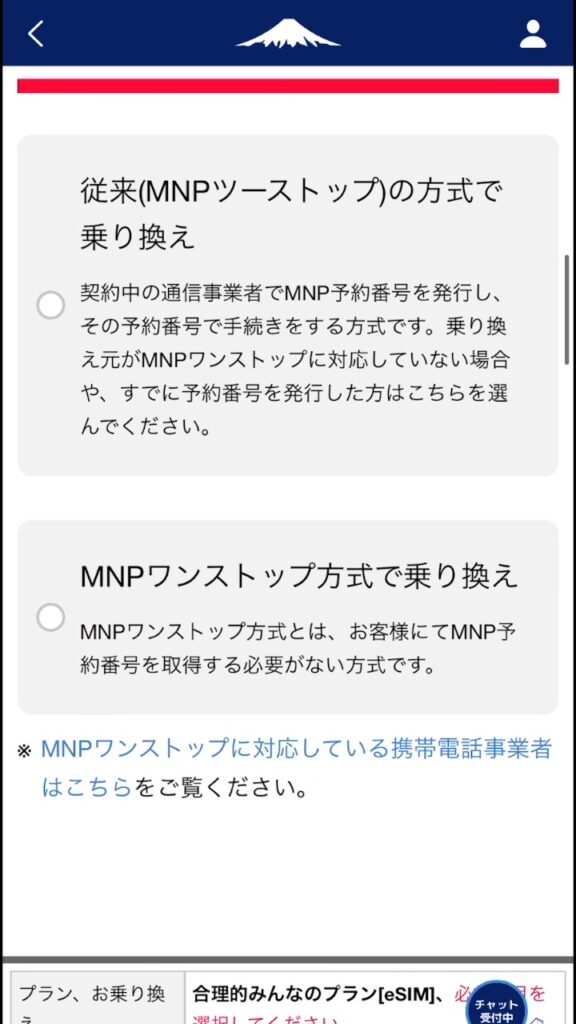
🔁 スターターパックを「持ってる or 持ってない」を選択する画面
申し込み途中で「スターターパックを持っていますか?」と聞かれます。
僕は【持っている】を選びました。
💡スターターパックを利用することで、初期費用が約600円分お得になります!
※スターターパックを事前に購入していない場合は【持っていない】を選んでOK。
ただしその場合、通常の初期費用(3,300円)がそのまま請求されるので注意です。
⑥ データ量と通話オプションを設定
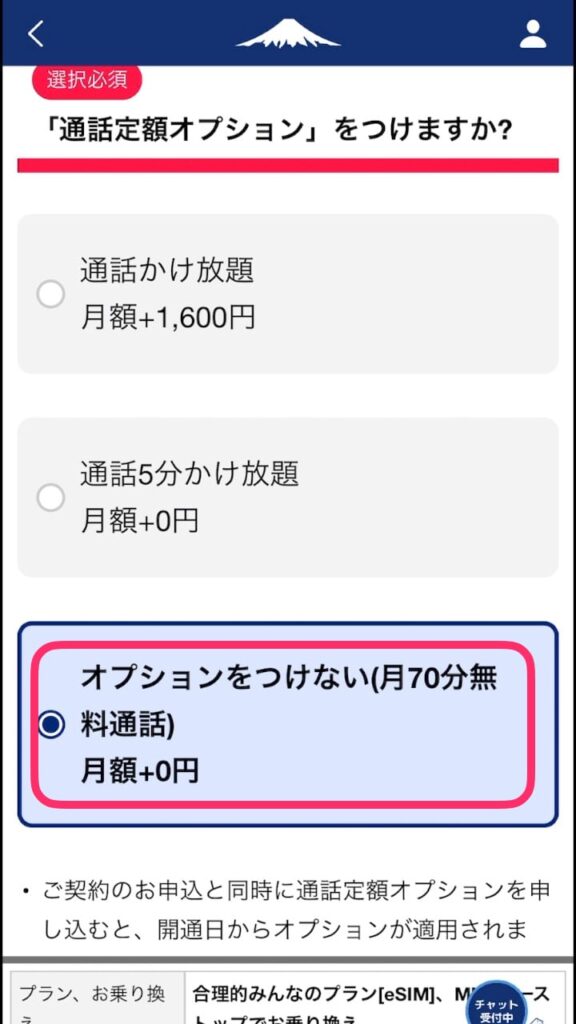

⑦ ID登録とメール認証
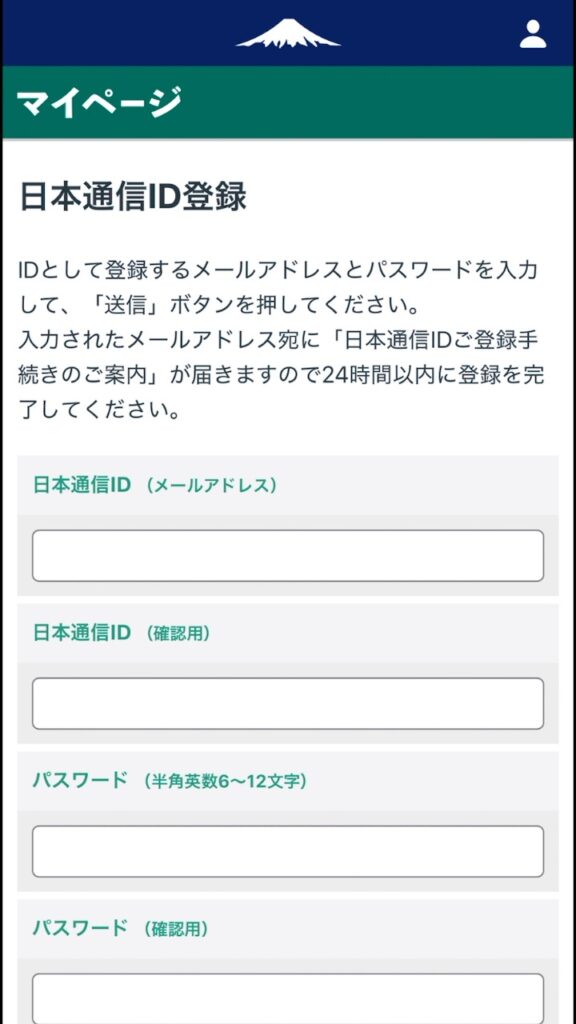
⑧ QRコードを読み取ってプロファイル追加
📝 iPhoneでのeSIM設定方法は、日本通信シム公式サポートページでも確認できます。
QRコードをカメラアプリで読み取ると、「モバイル通信プランを追加」画面が出てきます。
画面の案内に従って進めば、数分で開通可能です!
❗ トラブル時のよくある対処法
| 状況 | 対処法 |
|---|---|
| QRコードが読み取れない | Safariでリンク開く/再取得 |
| 通信できない | 構成プロファイルが入っているか確認 |
| 認証に失敗する | iPhoneを再起動、再設定で解決することが多いです |
💬 僕の体験まとめ
✓ 手続き〜開通まで10分で完了
✓ テザリングも快適(朝の時間帯)
✓ スターターパックで初期費用を節約
✓ 通話70分無料が絶妙に使いやすい
✓ アプリから全て完結、本当に便利!
👍 日本通信SIM eSIMはこんな人におすすめ!
✓ 初期費用をなるべく安くしたい
✓ データ通信は20GB以内に収まりそう
✓ 通話もそこそこ使う(月に数回、1回10分くらい)
✓ テザリングしたい
✓ 面倒な手続きが苦手だけど、お得にしたい!
❓ よくある質問(FAQ)
Q. どのプランを選べばいいか迷います…
A. 通話が多いなら70分無料、データ重視なら20GBがバランス良くおすすめです。
Q. eSIM設定でつまづきやすいポイントは?
A. QRコード読み取りがうまくいかないケース。通信環境とiOSバージョンをチェック!
Q. スターターパックを買うと何がお得?
A. 通常3,300円の初期費用が、実質600円程度になります(Amazonが最安なことが多いです)。
あわせて読みたい|格安SIM個別レビュー記事




さらに詳しく知りたい方はこちら



関連するお役立ち記事もチェック!










